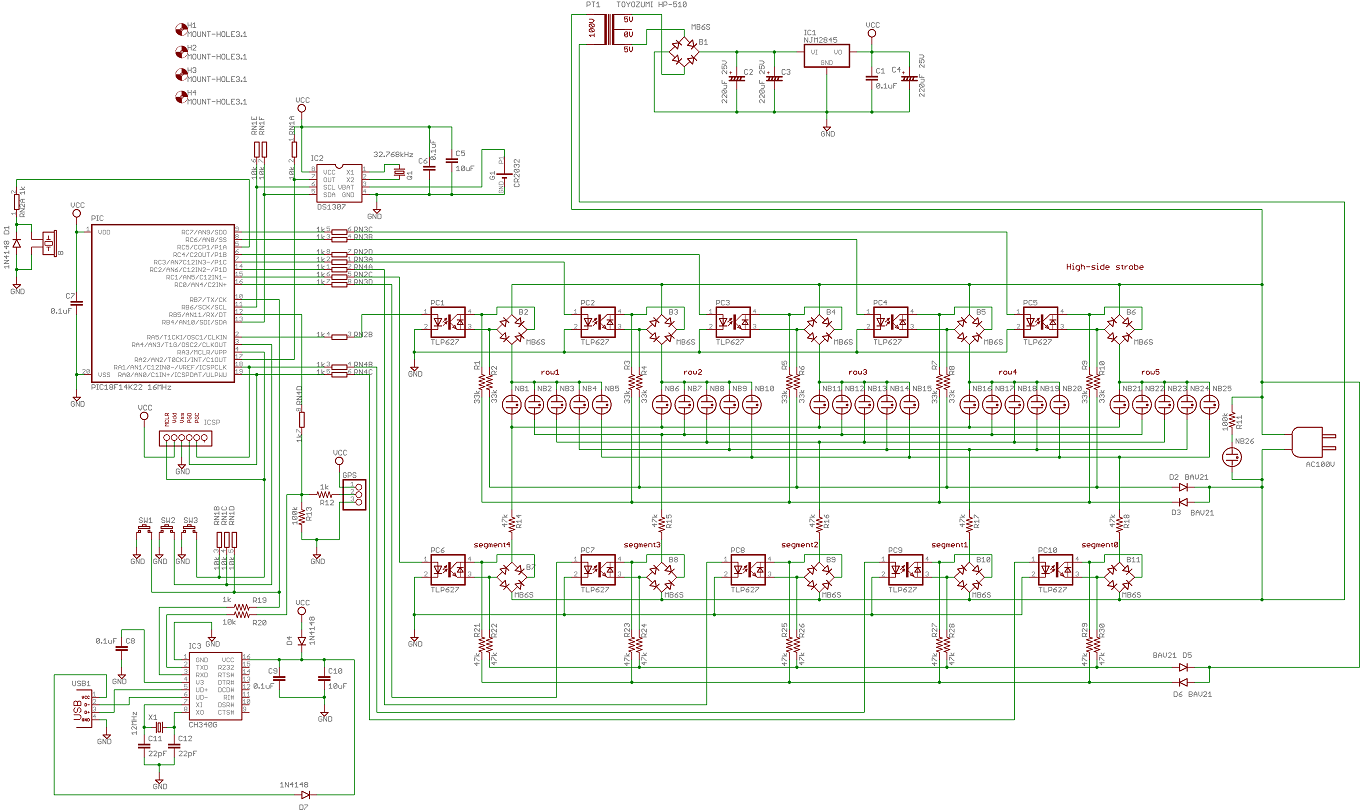2016-08-27
キット完成状態。時刻は10:59。ネオン管が1桁9個なのでゼロは全消灯で表す

部品表
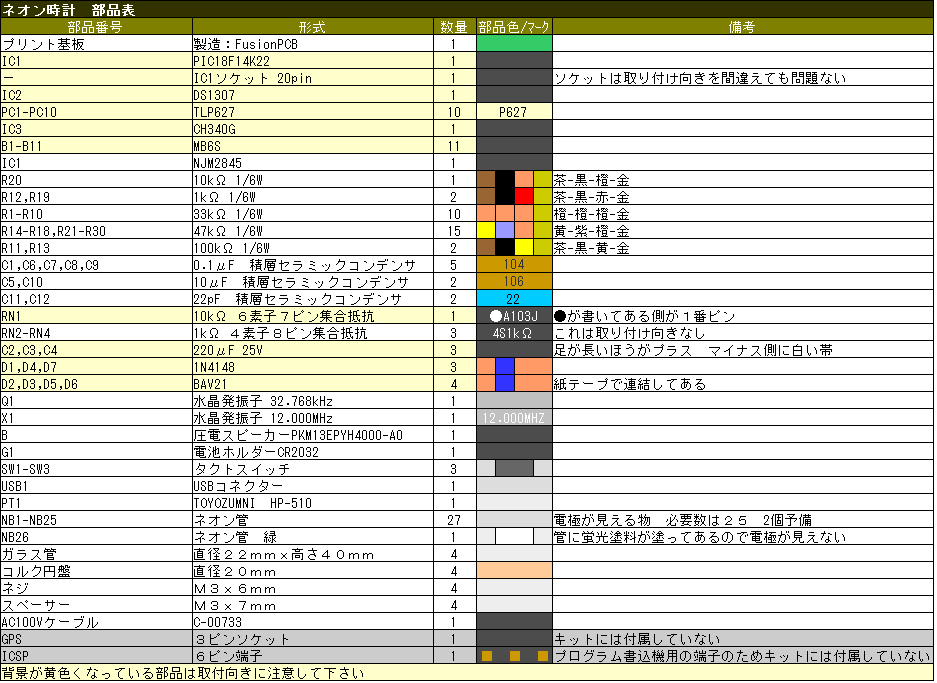
赤く囲った部品は取り付け向きに注意
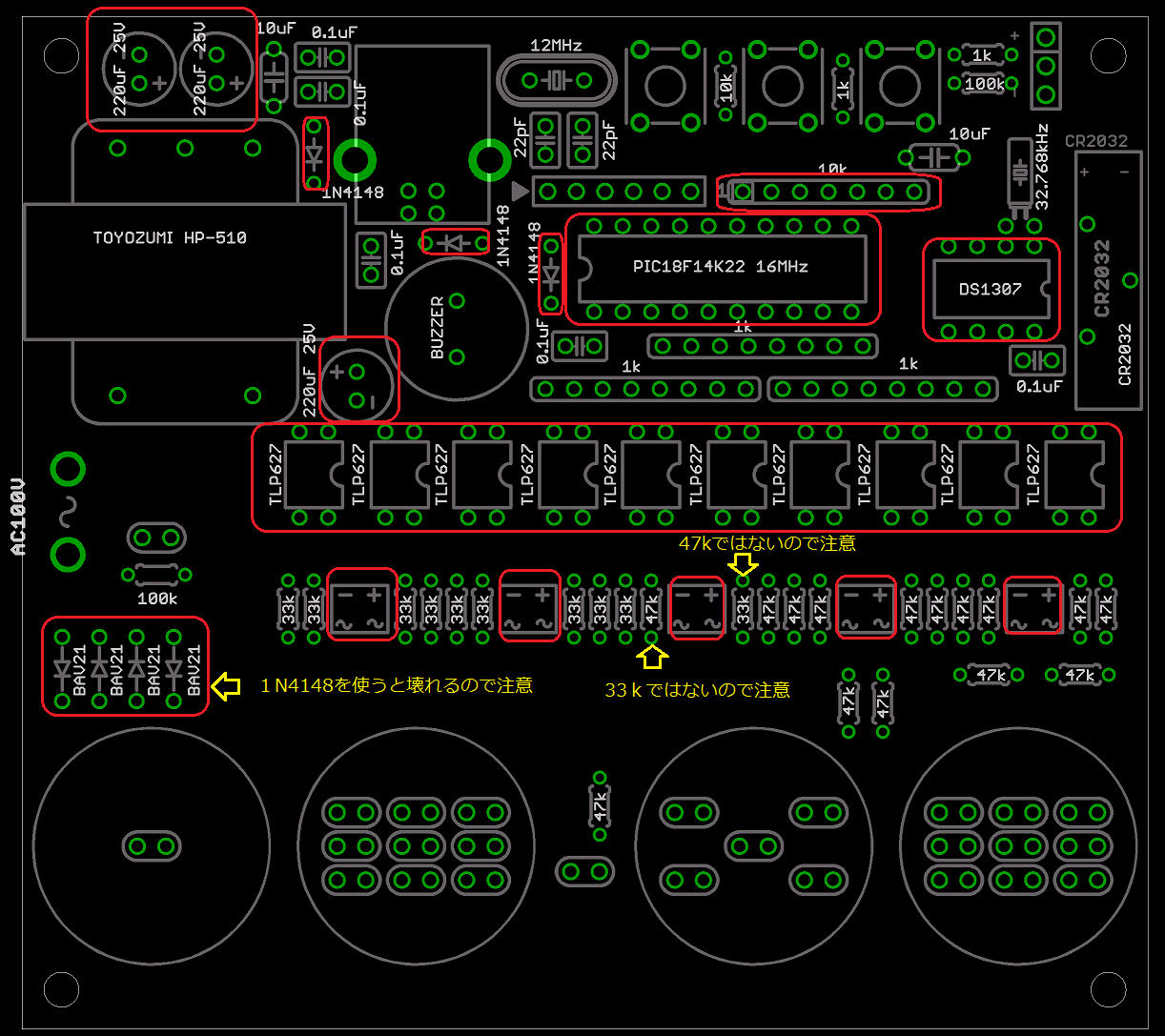
基板表面

基板裏面。IC1以外は取り付け向きに注意。ベタパターンがある下側部分が5V回路。上側はAC100Vの回路なので通電しているときに触らないように注意してください
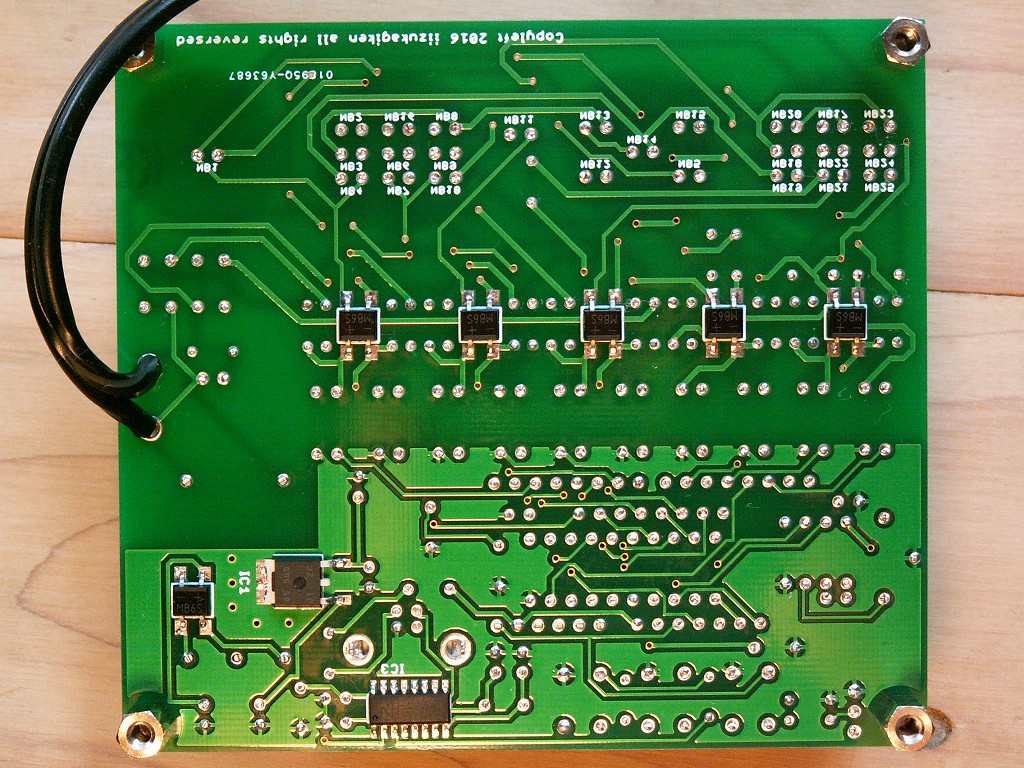
・フラックスは使用しないでください。フラックスは意外と電気を流します
フラックスを使用する場合は部品実装後に洗浄してください
・部品は面実装品を先に半田付けします
・コルクは基板に両面テープで貼り付けます。キット付属のコルクは両面テープ付きです
・コルクに下穴をあけるときは基板のパターンを削り取らないように注意してください。ドリルの先端を基板に差し込んでから回転させると良い
コルクの厚さは6mmあります。垂直に穴あけできないとネオン管が整列しません
コルクは電気的には不要な部品ですがガラス管とプリント基板は接着が困難なのでコルクを使用しています
他に良い方法があればコルクを使う必要はありません
・ネオン管は割れていないか確認してから半田付けしてください。キットには不良率を見越して2個余分に入れてあります

面実装部品はセロハンテープで仮押さえしてから半田付けします

ガラス管はコルクに嵌っているだけ

このキットで一番難しいのはネオン管をきれいに並べること。中央の段はリードが約13mm突き出す位置

コルクは固いので下穴をあける必要があります。1mmのドリルで下穴をあけてください

ボタン電池の向き

ガラス管を取る場合はひねらずに起こすようにする。ひねると両面テープがはがれる
スイッチを外部に引き出す場合の配線。基板上のスイッチを押しても外付けしたスイッチを押しても動作する

**************************************************************************
GPSによる時刻合わせ
**************************************************************************
・特に設定は必要ない。以下の図のように接続するだけ
・GPSモジュールとネオン管時計はシリアル通信(RS232)している
・常時接続している必要はない時刻がずれたときだけ接続すればよい
・NEO-6M GPSモジュールは通信速度9600bpsに初期設定されているので通信速度の設定も必要ない
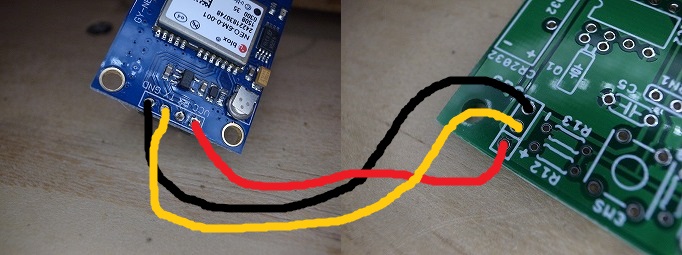
GPSモジュールはアンテナ付きで販売されている。これは使い回ししやすいように1つの基板にアンテナとモジュールを固定したもの

**************************************************************************
USB接続による時刻合わせと各種設定
**************************************************************************
前提条件 前提ソフトのインストールについては少し下を参照
・設定プログラムはWindowsXP以上で動作
・.Net Framework4.0が必要
・USB接続のためにCH340ドライバーが必要
1.本体の電源を入れUSBケーブでPCと接続します。USBを先に接続して本体の電源を入れても動作します。その後、設定プログラムを起動します
2.最初にCOMポートの選択をします
複数ある場合はこのうち1つがネオン管時計です
どれがネオン管時計か不明な場合は先ずネオン管時計を接続していない状態で設定プログラムを起動、
その後ネオン管時計を接続してプログラムを起動したときに増えたポートがネオン管時計です
3.時刻はCOMポートを選択するだけで勝手に同期されます
ネオン管時計とPCの時計が2秒以上ずれると再同期されます
表示の説明:
・$GPRMC..... ネオン管時計に送信している時刻同期データ。GPSと同じ書式にしてある
・明るさ 大きくすると明るくなる ネオン管をONしている時間が長くなり明るくなる
数値を2倍にしても2倍明るくなるわけではない
・周期 ネオン管のちらつき感が変わります
・明るさと周期の関係
周期 = ネオン管のON時間 + ネオン管のOFF時間
ネオン管は商用周波数と周期の両方で点滅しています
明るさ一定で周期を大きくすると暗くなります
明るさ一定で周期を小さくするとネオン管のOFF時間が短くなり本来点灯しないはずのネオン管がうっすら点灯してしまいます
周期一定で明るさを大きくしても上記同様うっすら点灯する現象が起こります
うっすら点灯現象はフォトカプラ(白い部品)の動作速度が遅いためです
・アラーム 24時間アラームです
・校正 1日に時計がどれだけ進む(遅れる)か入力します
1日に5秒遅れるのであれば-5に設定します
-5にすると 86400/5秒 置きに1秒時計を進めます。1日に5回1分が61秒になります
電池だけで時刻バックアップされている状態では校正は行われません
・送信 このプログラムからネオン管時計に送信しているコマンドです 最後の4桁はチェックサム(CRC)です
$#? は現在のネオン管時計に設定されている値を送信せよというコマンドです
・受信 ネオン管時計から受信した設定値です,で区切られた2番目の数値はネオン管のOFF時間「周期-明るさ」です

USB接続と電源投入はどちらが先でもよい
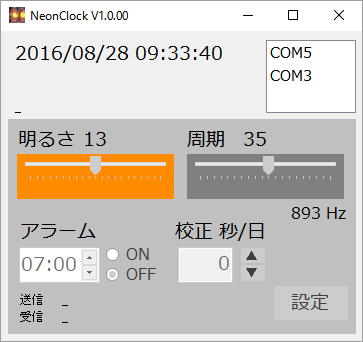
起動直後はCOMポートの選択しかできない
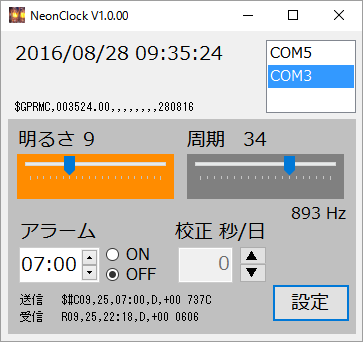
設定画面
**************************************************************************
前提ソフトのインストール
**************************************************************************
--------------------------
.Net Framework4.0
--------------------------
・設定プログラムを起動したときに .Net Frame v4.0.... のエラーが出たときにインストールする
・.Net Frame v4.0 で検索しダウンロードインストールする
入力項目は無い
サイズはかなり大きい
現時点では以下の所にある
.Net Framework 4.0
--------------------------
CH340ドライバー
--------------------------
・ネオン管時計をUSB接続してドライバーが自動インストールされなかったときは手動でインストールする
・メーカーのホームページからCH340SER.EXEをダウンロードし実行する
途中何か入力する項目は無い
CH340ドライバー
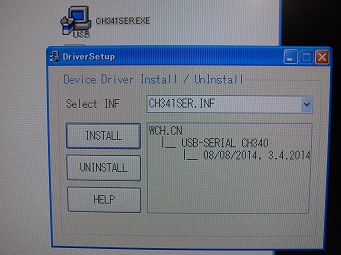
CH340ドライバー インストール画面
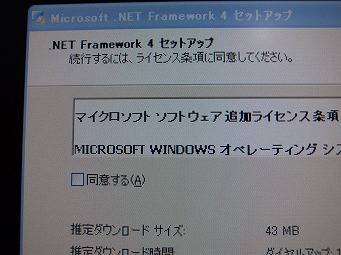
.Net Framework4.0 インストール画面
***************************************
ファームウェアの書き換え方
***************************************
・キットのファームウェアは常に最新版に書き換えられて販売されるので
この手順でファームウェアを書き換えるのはキット購入日の後にバグ修正が行われたとき
・前提ソフトCH340ドライバーのインストールが事前に必要 .Net Frameworkは不要
USBケーブルでネオン管時計とPCを接続する。まだネオン管時計の電源は入れない

AN1310ui.exeを実行する
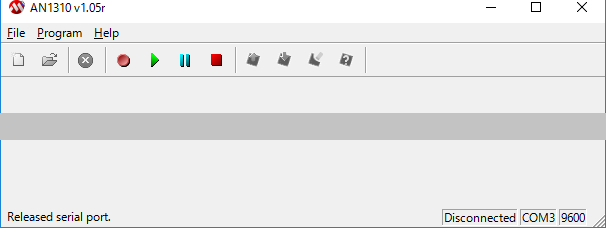
Settingsでネオン管時計のCOMポートを選択する
ネオン管時計のUSBドライバーIC(CH340)はUSBの電源供給で動いている
画面下半分の3か所のチェックがこれと同じようになっていることを確認
通信速度は自動認識なので何でもよい。右側の通信速度はネオン管時計においては無関係で使用されていない
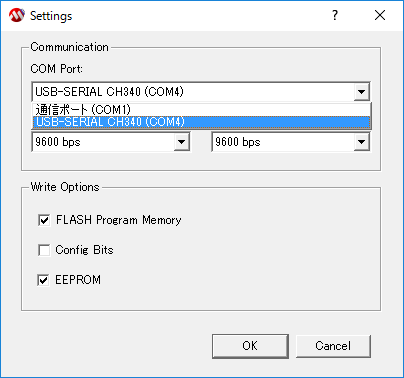
水色のリセットボタンを押し。ネオン管時計のAC100V電源を入れる
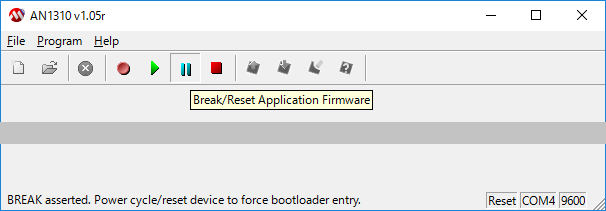
赤■ボタンを押してネオン管時計と通信を開始する
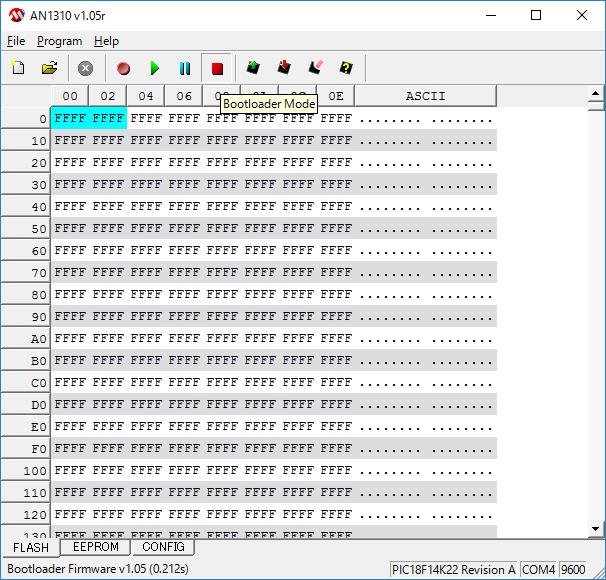
書き込むファームウェアファイルを選択する。バグが見つからない限りこのページにこのファイルは無い
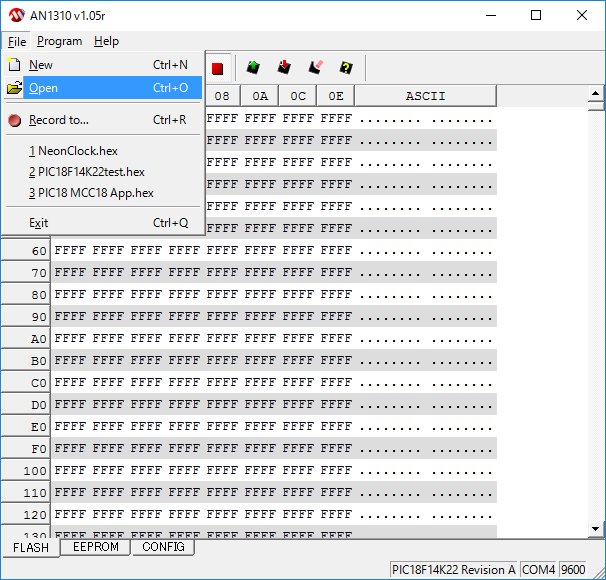
ネオン管時計ファームウェアを書き込む。「赤↓」が書き込みボタン
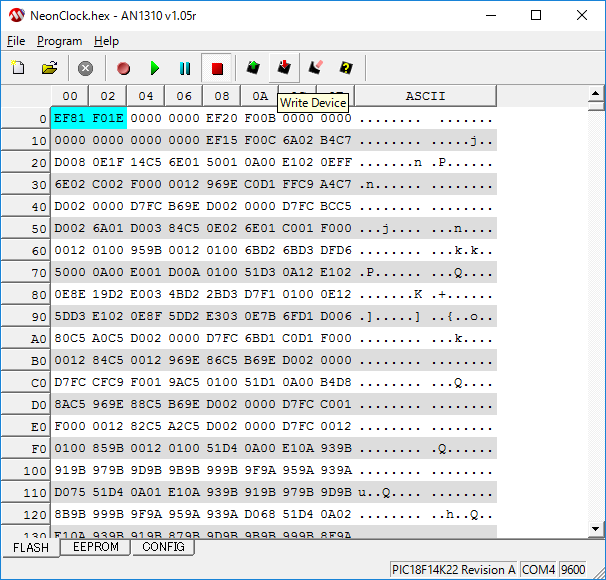
左下に Write complete と表示されたら書き込み完了 9600bpsで約20秒かかる
USBケーブルを抜いてAC100V電源を入れなおせば新しいファームウェアでネオン管時計が起動する
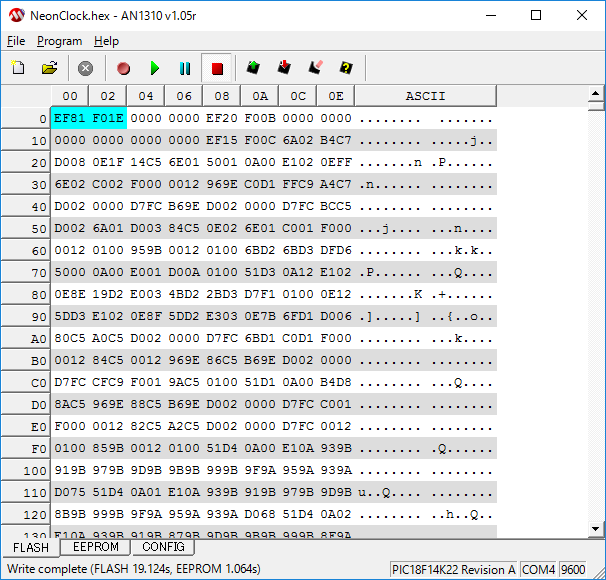
点灯パターン
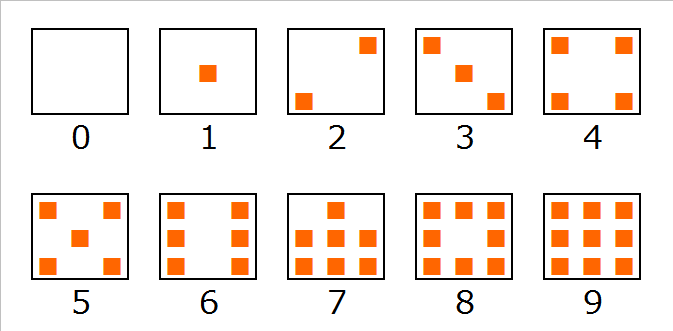
ご参考の回路図。文字が小さくて読めなければ添付の大きな回路図を参照